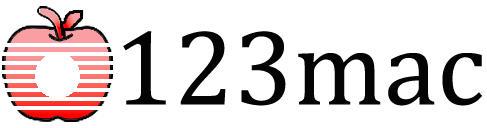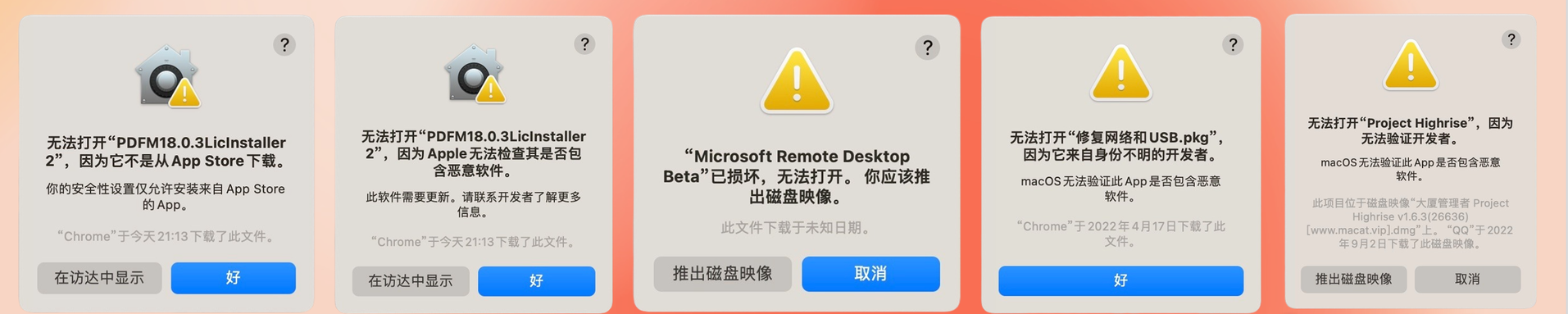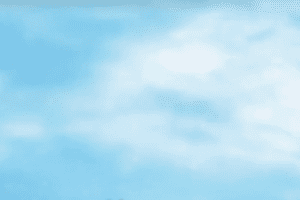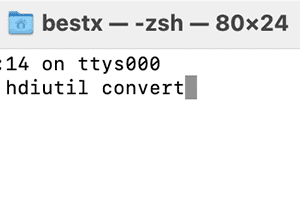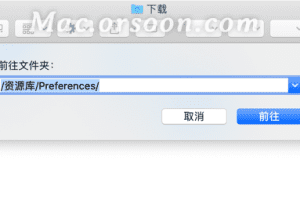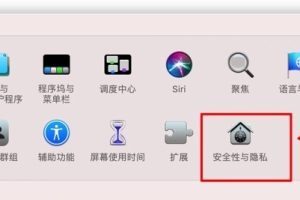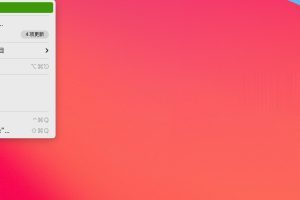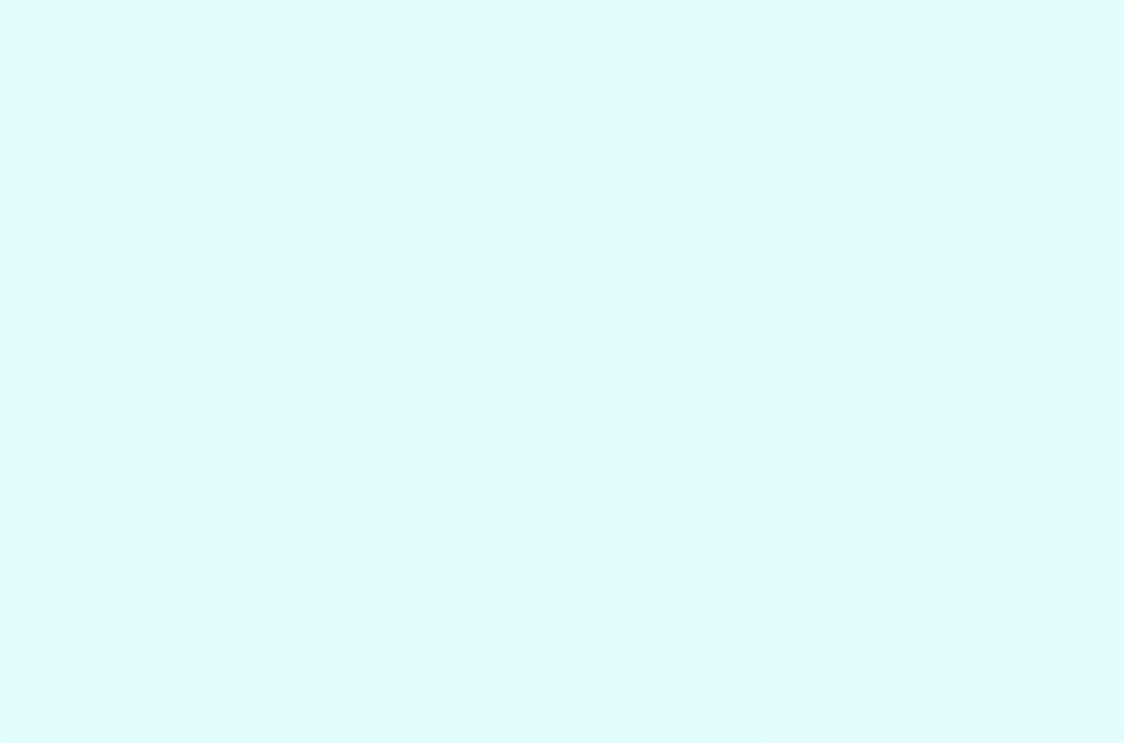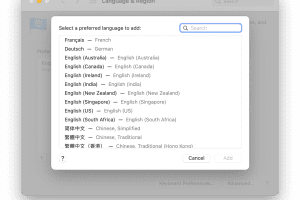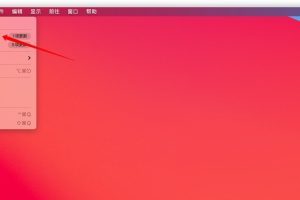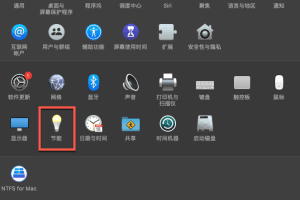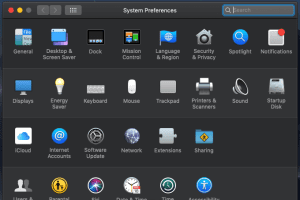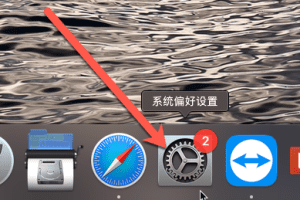基础知识:从键盘上打开 Mac 应用程序的 4 种方法
请务必按照下面文案中教程安装
注意!注意!注意!安装必做:
1.安装本站软件前,请务必先"开启电脑任何来源"再安装。 点击查看"开启电脑任何来源"教程
2. 安装出现“已损坏,无法打开”,“无法检测是否包含恶意软件”,“Error”等相 关错误,请到【菜单栏->常见问题】查看解决办法。
出现如下问题点击下面图片查看解决办法:
常见问题:
1、打开软件提示【鉴定错误】【认证错误】?详见:https://mac.89mac.com/archives/161
2、新疆、台湾、海外用户不能访问百度网盘?详见:https://mac.89mac.com/archives/165
3、Apple Silicon M1 芯片提示:因为出现问题而无法打开。详见:https://mac.89mac.com/archives/168
4、遇到:“XXX 已损坏,无法打开。移到废纸篓/推出磁盘映像。” 详见:https://mac.89mac.com/archives/173
5、遇到:“无法打开“XXX”,因为Apple无法检查其是否包含恶意软件.” 详见:https://mac.89mac.com/archives/150
6、遇到:“无法打开“XXX”,因为无法确定(验证)开发者身份?怎么解决。” 详见:https://mac.89mac.com/archives/183
7、激活软件不能更新,一旦更新,激活就失效!需要更新请卸载老版本,在本站下载最新版重新安装即可!
安装时请务必查看上面内容中的安装教程,并严格按照安装教程一步一步操作安装。